neovimをちゃんと使えるようにした
お久しぶりです。
この3連休でVimの棚卸しをしていてとても有意義な休日を過ごすことができました。
本来であればさらっとプラグインの棚卸しをしてあとはダラダラ過ごしていたのですが、今回の休日を利用してさらにneovimを使えるようにしておこうということでluaで設定を書いてみることにしました。
きっかけはUbuntuと同じ.vimrcをMacに対して適用したときに動かないことがありフラストレーションが溜まっていたことです。
最終的にLSPやTelescope、nvim-tree、copilot等の設定をして動かせるようになるところまでいけました。
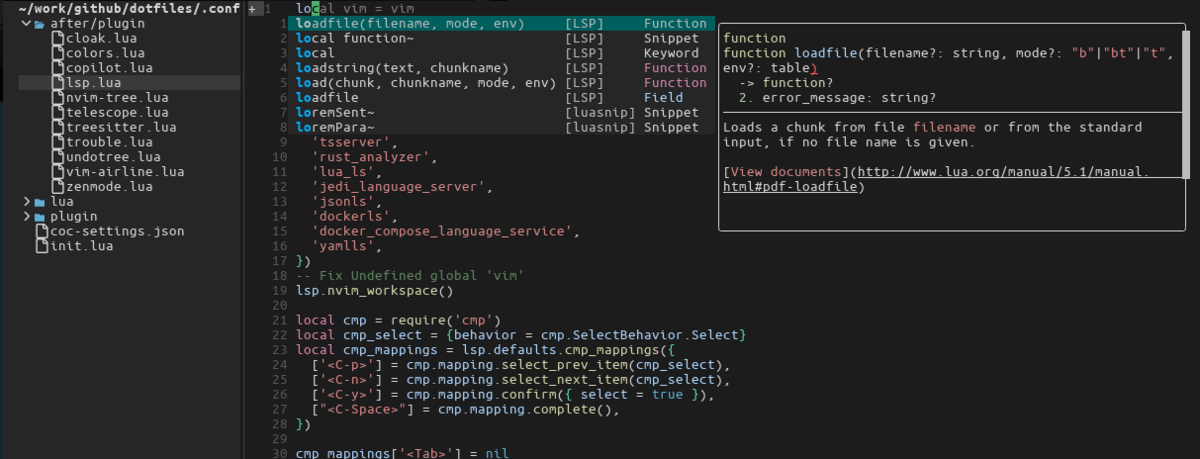
書き慣れてないけどなんとなくで設定できる
最近のムーブメントなのか、他のアプリでも同じようにluaで設定する方式を採用していたりします。
例えば最近使い始めたweztermもluaで設定します。
私自身luaは全くと行って良いほど書いたことありませんでしたが、javascriptっぽいのでなんとなくで書けてしまいました。
最初にしたこと
1からluaで書きたいと言っても、お作法が一切分からない状態だったのでまずはYoutubeで設定方法を見てやりやすそうなものにしました。
大変参考になったのは以下の動画です。
注意点としてはディレクトリ名やGroup名に話者のハンドルネームがちょいちょい入ってくるところと、LSPのところは必要最低限の説明があるだけなのでそこから自分で追加のLSをインストールする必要があるところです。
このチュートリアルの通りに進めてさらにLSをインストールする場合は:Masonを用いてインストールするか、lsp.luaに以下の形で追記する必要が有ります。
lsp.lua
lsp.ensure_installed({
'cssls',
'bashls',
'tsserver',
'rust_analyzer',
'lua_ls',
'jedi_language_server',
'jsonls',
'dockerls',
'docker_compose_language_service',
'yamlls',
})
サーバー名は以下で確認できます github.com
見た目を弄る上での注意点
私も少しハマったのですが、見た目に変更を加えようとしても反映されないことがあります。(Not Foundとかが起こります)
よく起きるのは:colorschemeを設定するところです。
※上に貼った動画で言えばafter/plugin/colors.lua
これを解決するためにはPackerのコンパイルをしなおす必要が有ります。
.config/nvim/lua/"自身で設定した名前"/packer.lua上で:soの後に:PackerCompileを実行すると上手く行きます。